Since the Windows 10 Creators Update (1703) a user is shown a pop up "Windows Welcome Experience"-window when she/he logs in for the first time (so when there is no user profile present yet).
This should not have any functional impact when deploying a new Windows 10 computer, but it hides other windows like the KACE SDA progress screen:
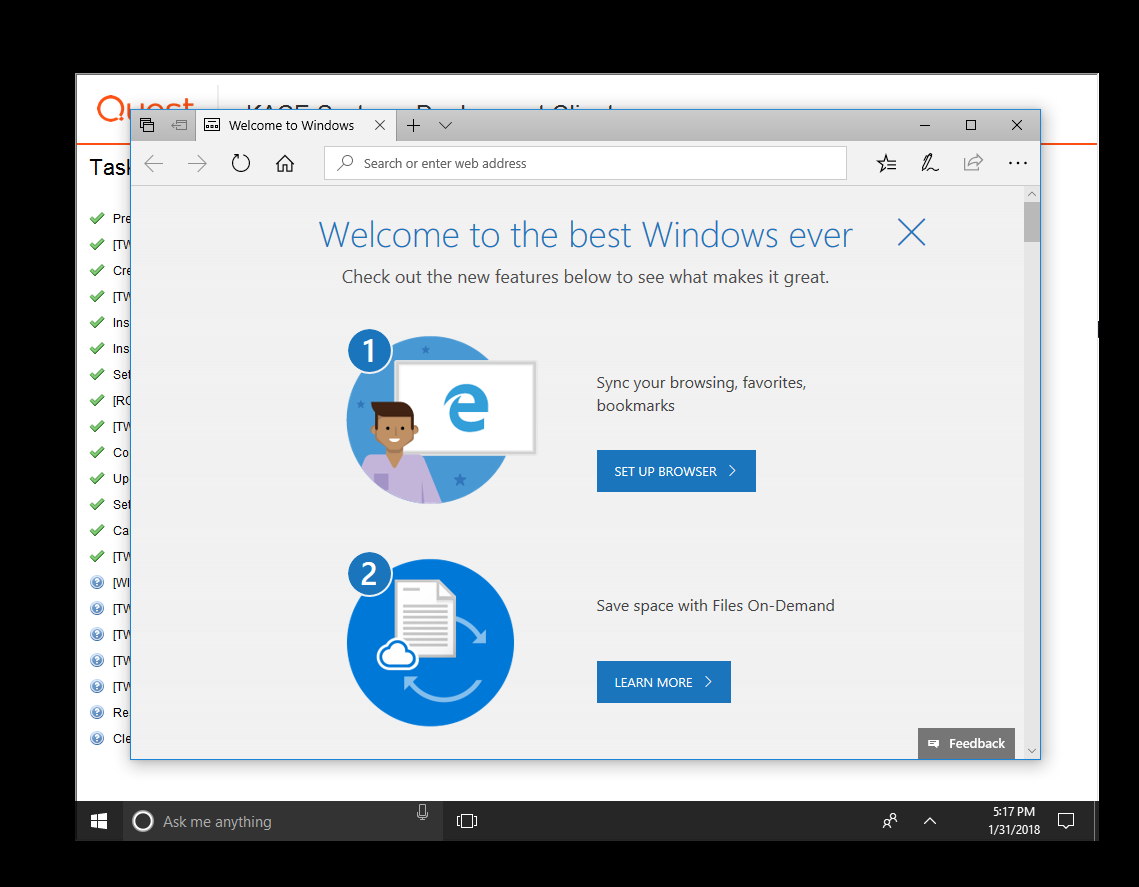
The ways of disabling this dialog are well documented here https://winaero.com/blog/disable-welcome-page-windows-10/ and here https://docs.microsoft.com/en-us/windows/configuration/windows-spotlight
I will focus on the way by setting the registry value of "SubscribedContent-310093Enabled" in the key "HKEY_CURRENT_USER\SOFTWARE\Microsoft\Windows\CurrentVersion\ContentDeliveryManager" to 0.
This works well but if you want to disable that for the very first user login like for the KACE SDA post installation sequence user account that is used during OS deployment, you need to set this before any user logs on at all: before the first boot of Windows.
You can disable the "Windows Welcome Experience"-window by setting the mentioned registry value in the default user profile. The default users registry is completely stored in the file NTUSER.DAT that is normally located in C:\Users\Default\ in standard Windows setups.
Nevertheless, you can also apply this to your running PCs as well, not only in OS deployment.
In your KACE SDA/K2000 create a new midlevel task, this runs in KBE/WinPE mode after Windows setup or image application but before the reboot of the machine into the freshly installed Windows.
- Go to your library and create a new Post installation task of type "BAT Script".
- Be sure you switch the Runtime Environment to "SDA Boot Environment (Windows)".
- Enter this script in the "BAT Script" text box (you may need to alter the path to NTUSER.DAT if you have a different drive letter for Windows) :
REG LOAD HKLM\TempHive "C:\Users\Default\NTUSER.DAT"
REG ADD "HKLM\TempHive\SOFTWARE\Microsoft\Windows\CurrentVersion\ContentDeliveryManager" /v SubscribedContent-310093Enabled /t REG_DWORD /d 00000000 /f
REG UNLOAD HKLM\TempHive - Do NOT check "Reboot required", save your work and implement this mid level task to your scripted installation or image deployment.
It's OK to place it anywhere in the midlevel sequence.
Of course, this method may be used to configure any other registry setting inside the default users profile as well.
A big thanks to Timokirch for testing this!
If you have any questions just leave a comment below.

Comments