A Log Enablement Package is basically a Template file used to configure Windows Performance Monitor and contains Performance Counter, threshold values and other configuration settings. Windows Server 2003 uses different Template file from that of Windows Server 2008 and Higher and the process to edit and import them are different. Follow the detailed instructions below to import Windows Server 2003 and Windows Server 2008 and Higher Log Enablement Package.
How to Import Windows Server 2003 Monitoring Log Enablement Package (LEP)
1. On a windows 2003 system, navigate to Start->Run then type perfmon and
press Enter to start the Performance Monitor application.
2. Expand the
Performance Logs and Alerts section and right click on the Alerts label and
select New Alerts Settings From…
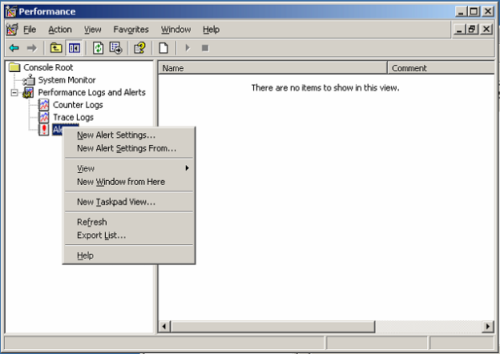
3. Find the location of the Probe Log Enablement Package (Performance monitor template file) and
select it.
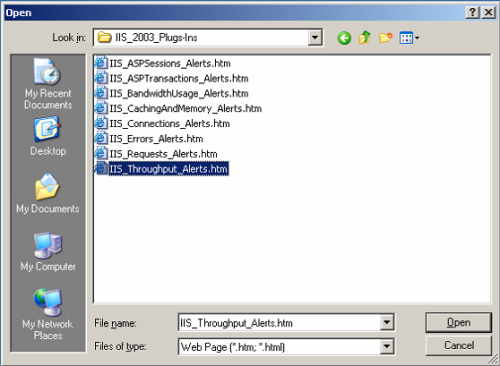
4. Confirm or change the Log Enablement Package name and click Ok. Its recommended to keep the name to help identify what is being monitored
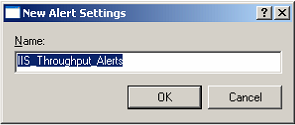
5. The Log Enablement Package property page is displayed. The General tab allows you to add and remove counters and set threshold values over a given interval. Select Ok to close this window.
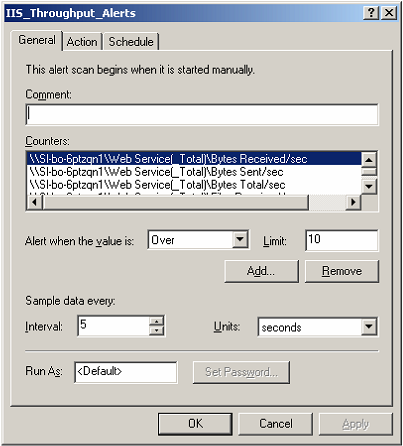
6. Right click on Log Enablement Package name and select start. The Log Enablement Package icon will change color from red to green signifying it has started. The alert logs generated can be viewed in the event viewer.
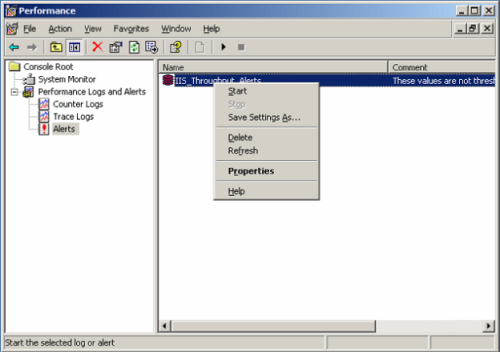
7. Open the Event viewer and navigate to the Application logs. All performance monitor logs will have their source name identified by SysMonLog.
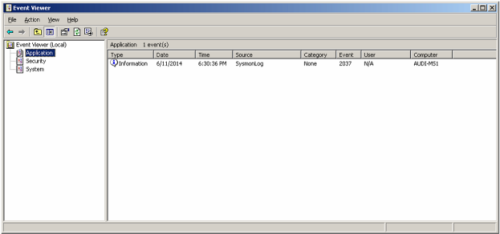
How to Import Windows Server 2008 and Higher Monitoring Log Enablement Package
1. Start Performance Monitor and expand the Data Collector Set folder.
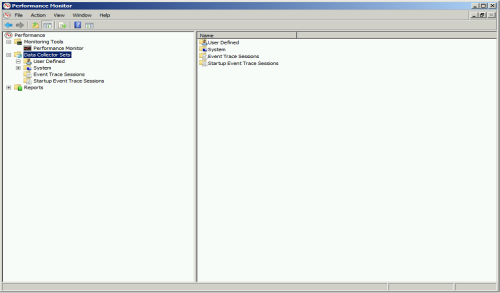
2. Right click the User Defined folder then point to New then select Data Collector Set.
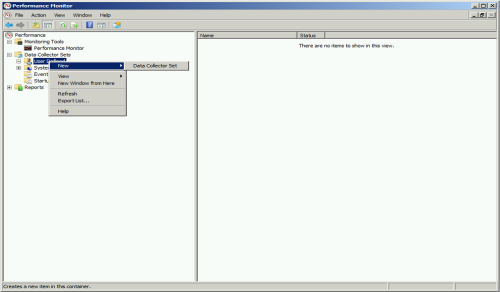
3. Copy the name of the Log Enablement Package into the text field labeled Name.
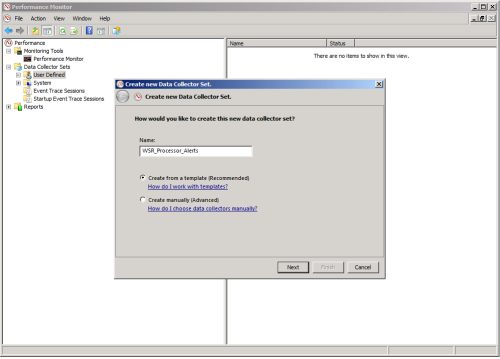
4. Ensure the radio button Create From Template (Recommended) is selected then click Next.
5. Browse to the location of the Log Enablement, select it then click Next.
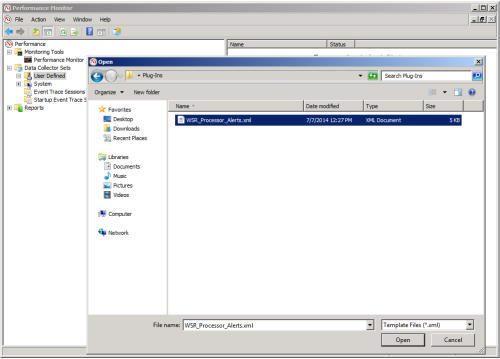
6. Specify where you would like the data to be saved or leave the default location then click Next.
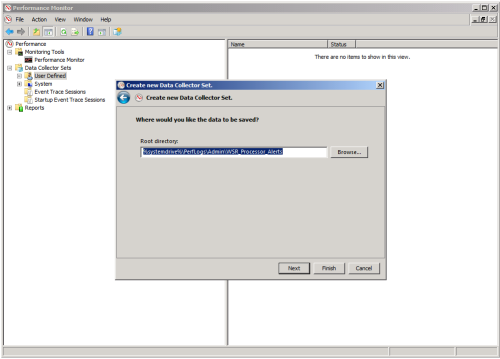
7. By default this Log Enablement Package runs using the System account permissions but to change simply enter a user.
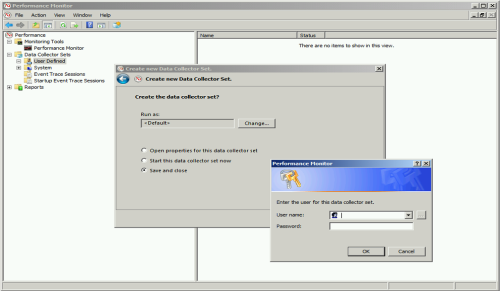
8. Select Save And Close then click Finish.
9. Under User Defined highlight the Log Enablement Package you just imported then right click on the DataCollector 01 and
select Properties.
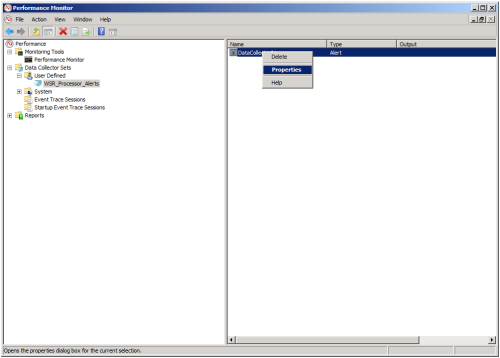
10. The Properties dialog is displays. Here you can edit the Log Enablement Package properties and Add or Remove Performance
Objects and Counters. How to Edit Windows Server 2008 and Higher Monitoring Log Enablement Package.
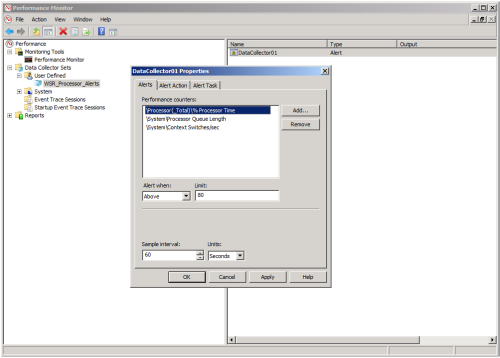
11. If you would like to begin monitoring instead right click the Log Enablement Package and select Start.
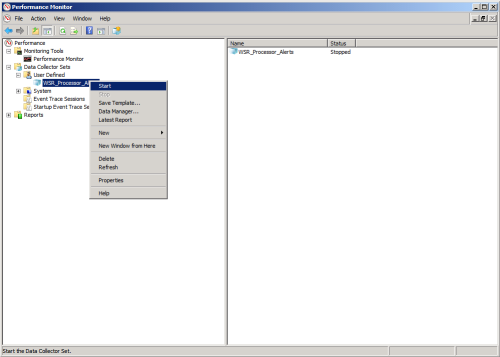
12. Once the Performance Counter Alerts trigger they can be viewed in the Event Viewer at the following location:
Applications and Services Logs->Microsoft->Windows->Diagnosis-PLA->Operational.

Comments