 So there has been plenty of discussion as to whether or not KACE can support a Change Management process within the Service Desk area of the tool. In the last month or so you may have seen one blog suggesting that you use a process to do this, and that is certainly one way. But I thought I would share with you the way that we produce a Change Management Queue, so that you can see an alternative.
So there has been plenty of discussion as to whether or not KACE can support a Change Management process within the Service Desk area of the tool. In the last month or so you may have seen one blog suggesting that you use a process to do this, and that is certainly one way. But I thought I would share with you the way that we produce a Change Management Queue, so that you can see an alternative.So where do we start?
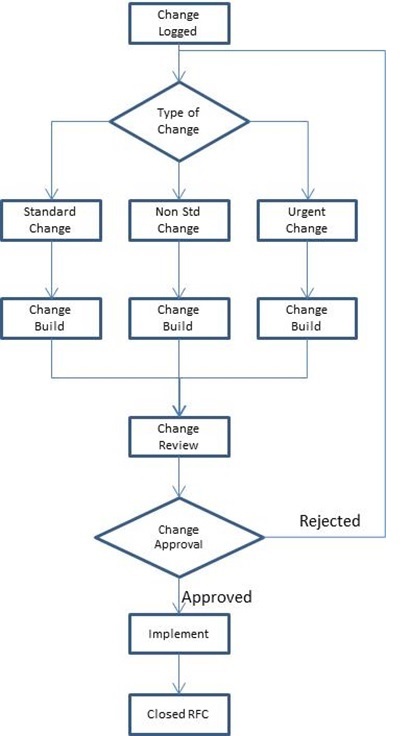
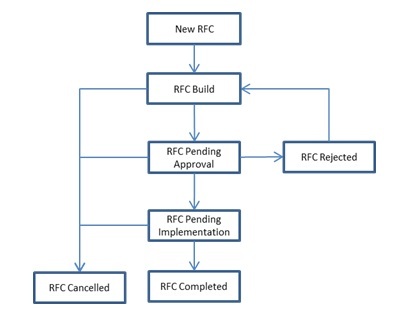
So what does our Change Management Ticket Look Like?
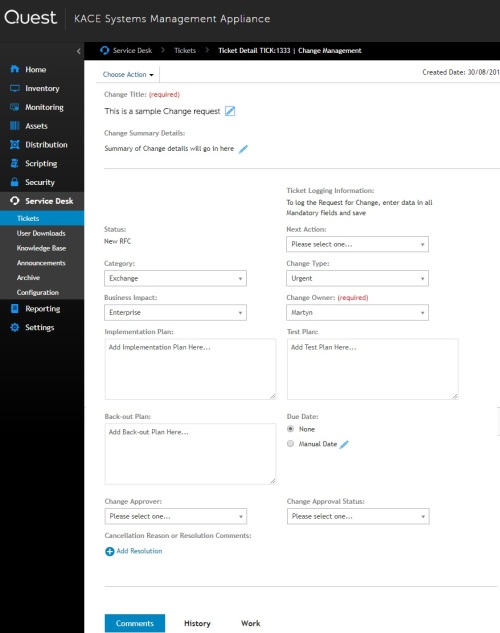 We use the following fields, those marked * are custom fields added::
We use the following fields, those marked * are custom fields added::Change Title – Should contain the title of the change, this should be descriptive and unique where possible.
Change Summary Details – Provide basic details of the change in the Comment box.
Status – This field is read only and indicates at what stage the Change process is for the ticket.
Category – Enter a category and subcategory to describe the type of change that is being logged.
Business Impact* – Select a value that reflects the impact that the change may have on the business from the following:
· Enterprise
· Department
· User Group
· Single User
· Zero user Impact
Next Action* – The Next Action drop down is used to carry out specific tasks at various stages in the change process.
Change Type* – Select a value shows the type of change that is being logged from the following:
· Urgent
· Standard
· Non Standard
Asset/Device – if the affected Asset or Device is known it can be selected from the Asset or Device list.
Note: To log the change, and obtain a reference number only the Change Title is required, once saved the Change data can be added at the build stage of the process
To save the Change Request, press the Save or Apply Changes button.
To build the RFC, the analyst
must open the RFC and complete the following fields.
Category – If not already selected, enter a category and subcategory to describe the type of change that is being logged.
Business Impact* – If not already selected, select a value that reflects the impact that the change may have on the business from the following:
· Enterprise
· Department
· User Group
· Single User
· Zero user Impact
Change Type – Select a value shows the type of change that is being logged from the following:
· Urgent
· Standard
· Non Standard
Implementation Plan* – Replace the default text, “Add Implementation Plan Here….” by entering the steps that will need to be followed to implement the change.
Test Plan* – Replace the default text, “Add Test Plan Here….” by entering the steps that will need to be followed to test and prove that the implementation plan was followed and that the change was successful.
Back Out Plan* – Replacing the default text, “Add Back-out Plan Here….” enter the steps that will need to Roll Back the change if to the change is not successful.
Due Date – If known a Due date may be entered to show when the change should be scheduled for completion
Once these fields have been completed the RFC build is complete. Save the Change Request by pressing the Save or Apply Changes button. The RFC must now be forwarded to an approver for the Change to be assessed and approved.
As we navigate through the stages of the change the read only Status field updates and the Ticket Logging information field updates with instructions as to how to move the change to the next status.
With approvals, we have a defined approver, the change manager, they will get an email to approve and they can either respond "Approved", we can setup action buttons in their Outlook mail client or they can edit the RFC directly in KACE.
We also have custom rules running to ensure that only the Change Manager can approve the change ( i.e. change the value in a certain field at a certain stage of the process) Otherwise the value is reset and an email sent to the Change manager to let them know someone has tried to edit the change without rights.
Finally we also have custom rules that reset the data values appropriately if an RFC is cancelled or rejected, placing the ticket in a state that is correct to place it back in the process flow at the appropriate place.
Once we have a tested the queue, we then build reports so that we can get stats, for example
- ·
Current Changes By Status – New RFC
- ·
Current Changes By Status – RFC Build
- ·
Current Changes By Status – RFC Pending Approval
- ·
Current Changes By Status – RFC Pending
Implementation
- ·
Change Completed this Month
- ·
Changes Completed this Week
- ·
New Changes Logged this Month
- ·
New Changes logged this Week
- ·
Cancelled RFC report

Comments