It’s not always necessary to distribute software to all of the users in your environment. In these situations, having a self-help area where users can download and install software without needing to contact IT can be helpful. By using the Software Library feature of the K1000 appliance, you can allow your users to download and install approved software without having to elevate their permissions. In this article, we’ll be looking at how to set up an install for Adobe Reader XI via the software library.
*Note: The MSI can be downloaded here- ftp://ftp.adobe.com/pub/adobe/reader/win/11.x/11.0.00/en_US/
Before we can set up the Software Library item, we must first have a listing for the program in Software Inventory. I recommend manually installing the program on a test box that has the KACE agent installed, and then forcing a check in. That’s the easiest way to create the item.
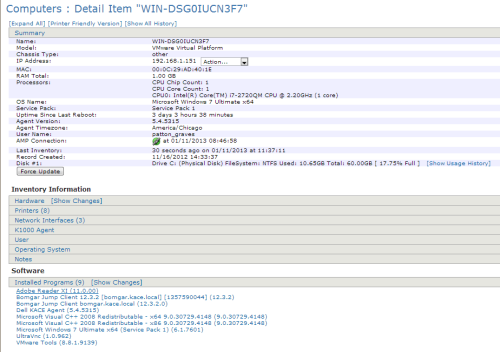
Just click the Adobe Reader XI link to jump to the software inventory page for that item.
Once the software item has been added, we’ll need to select the operating systems it will be installed on, and add the MSI package by using the Choose File button in the Associated Files section.
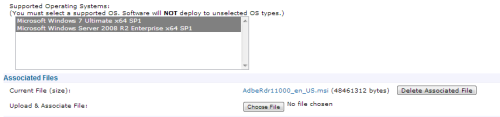
Once the MSI has been uploaded, we’re ready to set up our Software Library install. Go to Service Desk>Software Library and choose Add New Item from the Choose Action Dropdown.
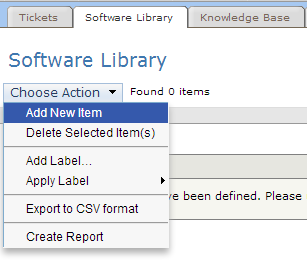
Choose Install for Package Type and then select the Adobe Reader XI software item from the dropdown list.
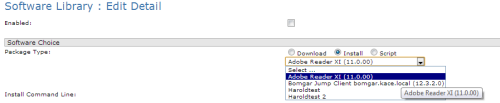
Once it’s selected, use the following command line to install:
msiexec.exe /I adberdr11000_en_US.msi /qb EULA_ACCEPT=YES
The /qb allows the user to see a progress bar, which lets them know the process is working. If you want a fully silent install, use /qn instead. You can also disable automatic updates by adding DISABLE_ARM_SERVICE_INSTALL=1 in the line. For this example, we’ll leave automatic updates on.
*Note: You can also add installation instructions to the page if you desire, and limit access to specific user labels. If you would like more information on these features, please refer to the Service Desk Administrator Guide at http://www.kace.com/support/resources/documentation
Click the Enabled check box at the top of the window, and then click Save. Click OK on any informational pop-ups that come up. You may see the Package Type bubble change to Download after saving. DO NOT CLICK SAVE AGAIN. Instead, just navigate to any other page in the KBOX.
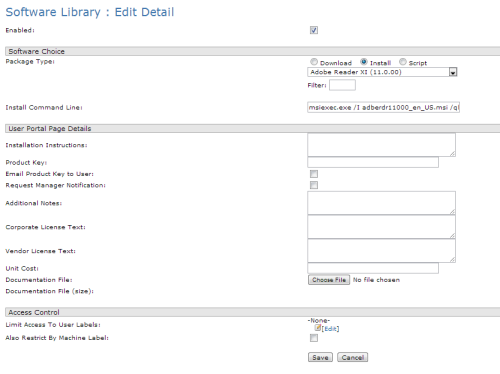
Congratulations! You’ve now created your software item. Next, we’ll look at how the users can download and install it.
Log into the user portal using the K1000 Hostname or IP address. Then click on Software Library and choose the package to be installed.
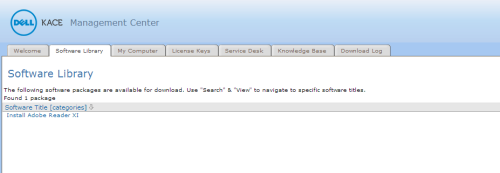
Then click Install Now.
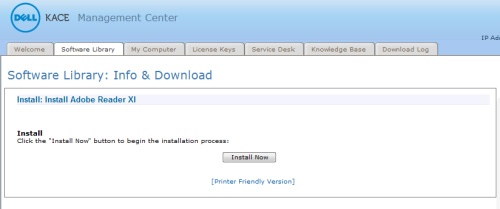
After a few seconds, the user should see the installation begin.
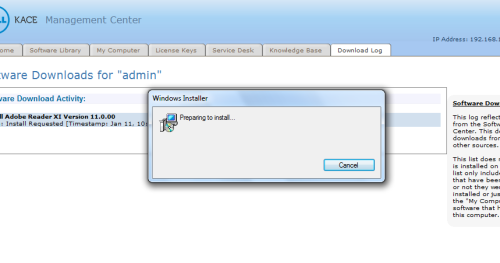

*Note: Depending on the size of the program, it may take a few minutes to start. Since this one is small, it usually kicks off in under a minute. Timing will vary depending on size of file and network bandwidth.

Comments